How to customise the colour of any folder in MacOS
2 April 2023 663 views
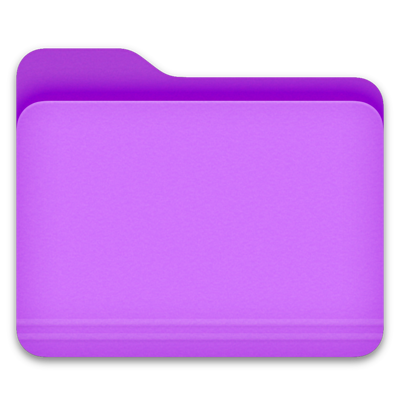
In the late 90's, Macs let you set the colour of any folder from the context menu. Using colours to distinguish folders is fast and easier on the eye than forcing people to browse through lists of names.
Somehow, coloured folders were replaced with 'tags', represented by tiny coloured and overlapping dots. You can apply multiple tags to a folder, but you have to squint and concentrate to make sense of them, which defeats the purpose.
Happily, it is still possible to turn any folder any colour you want. Here's how to do it:
Make a copy of the folder icon
- Right click any folder and select 'Get Info' from the context menu.
- A popup appears. Click on the folder icon in the top left corner, you will notice it now appears selected.
- Press Command + C to copy the icon to clipboard.
- Paste it into your favourite image editor, and save it.
If you don't have an image editor installed, open the Preview app, go to the top menu bar and select File => New from Clipboard, and save it from there.
Create a set of coloured folder icons
Open the folder icon in your favourite image editor, adjust the colour and save copies with different names. Store them somewhere for convenient reference.
You can also customise the icon colour directly in the Preview app by selecting the 'Show Markup Toolbar' and the 'Adjust Colour' button. The colour controls are not so nice as a proper image editor though.
Apply coloured icons to individual folders
To change the colour of any folder:
- Right click and select 'Get Info' to open the pop up.
- Click on the folder icon (top left) to select it, as before.
- Drag one of your coloured folder icons on top of it.
The folder will change to the new colour. To reset it back to default, select the icon and press Command + X to cut it.
Copyright, all rights reserved.